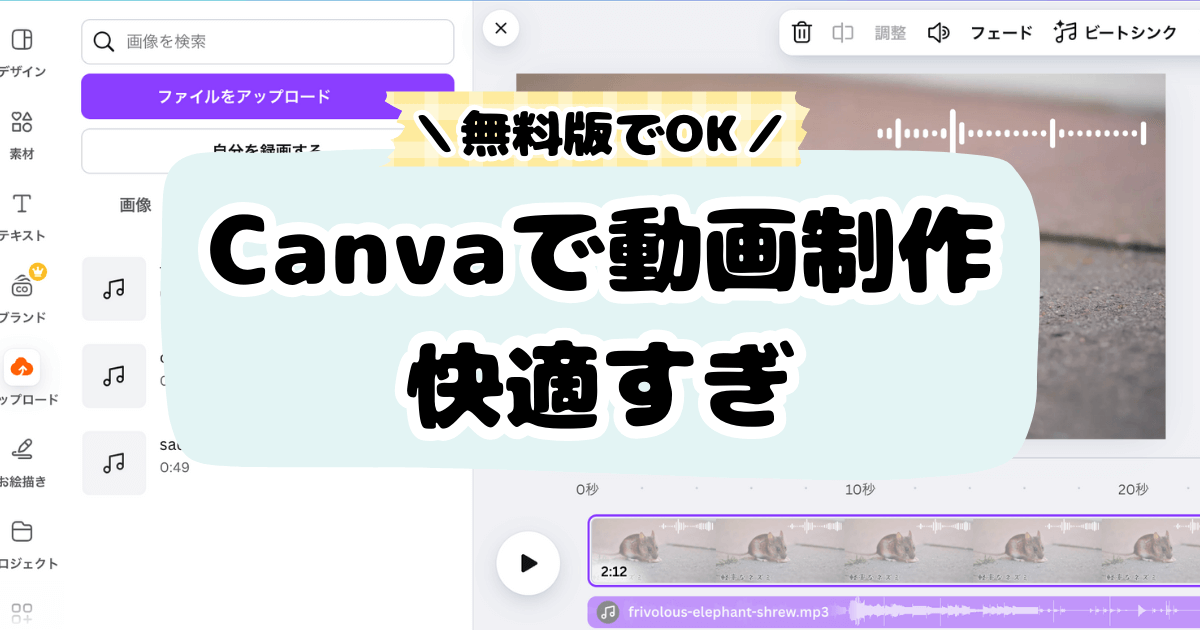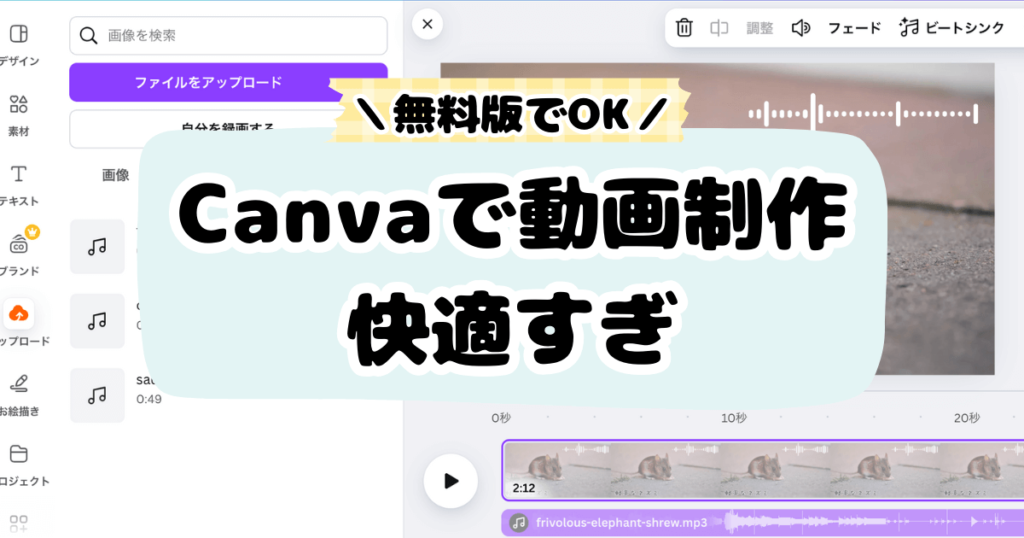
こんにゃちは!
「Canva」といったら、アイキャッチやバナー制作に使っている方が多いのではないでしょうか?
自分も長いことCanvaを愛用していますが、実は動画制作にもCanvaはめちゃ使えるのです!
特にこの「アニマルBGM屋」のループBGMを使う際にはもってこいな機能、シームレスなループが一瞬でできちゃうんです!
高機能な動画編集ソフトには意外と無い機能だったりしてとても便利なので、今回ご紹介します。
デスクトップ版CapCutは便利ですが今のところ音源のループに向いていません↓
Canvaとは
https://www.canva.com ←Canvaの公式サイトはこちら!
オンライン上で画像や動画を作成・編集できるグラフィックデザインツールです。
無料版とプロ版がありますが、無料版でも十分な機能を兼ね備えています。
テンプレートも充実、フリー素材もいろんなサイトを探し回らなくてもCanvaのサイト内で完結できます。
オンライン上で編集、保存できるので、いちいち重いソフトをインストールしてPCを圧迫することもありません。
Canvaで作った動画例
このサイト「アニマルBGM屋」では視聴用にYouTubeにもアップしています。
このサイトのBGMタブを見ていただければわかると思いますが、YouTubeで視聴ができるようになっています。
実はこれら全てCanvaで動画を作成しています。
こんな感じ↓
この程度の動画ならCanvaで3分もあれば作れちゃいます。
特に視聴動画や耐久ループなんかの動画を作るならほんと一瞬でできてしまいます。
BGMをつけた動画を作る方法
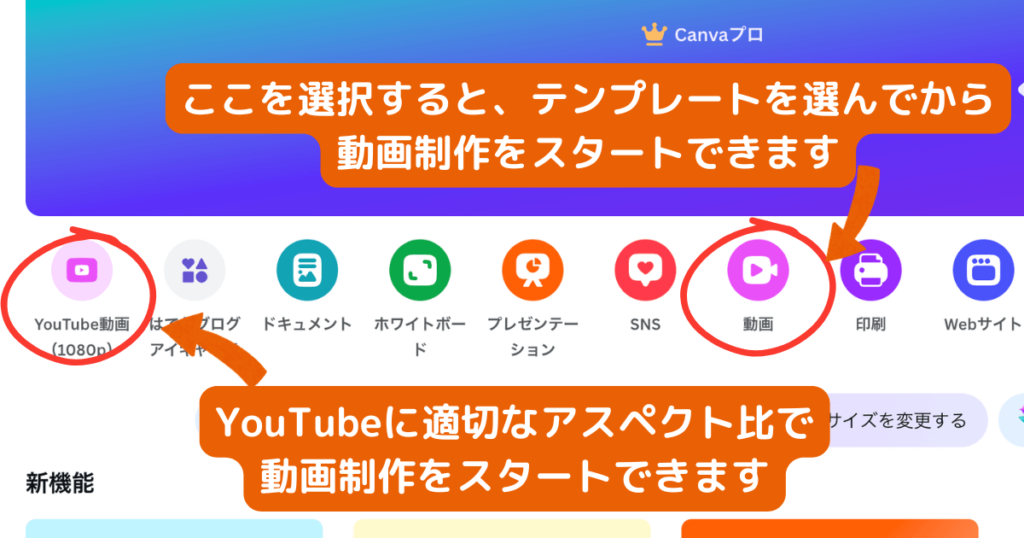
Canvaのトップに↑の写真のような動画制作を開始するボタンがあると思います。
基本は一番左のYouTube動画を選択すればOK。
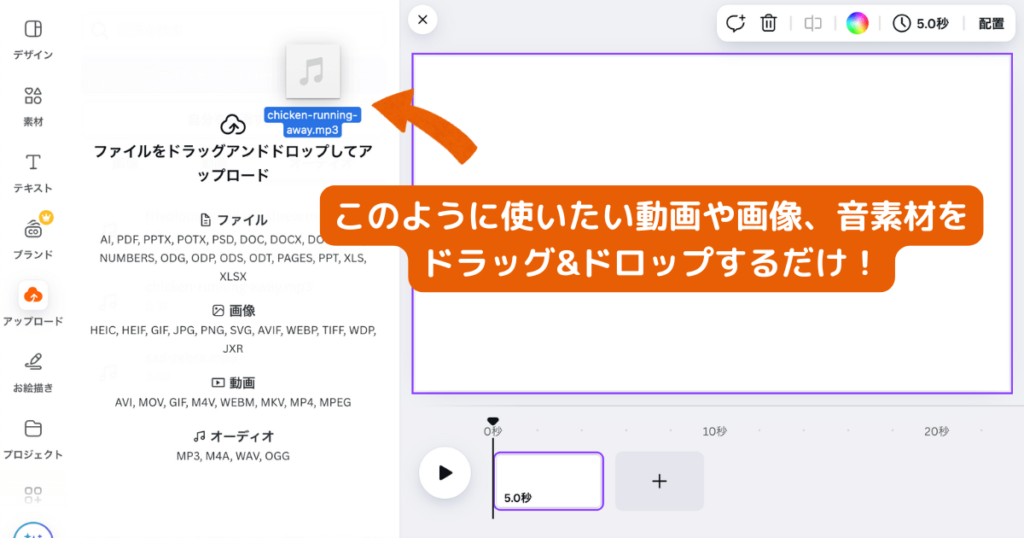
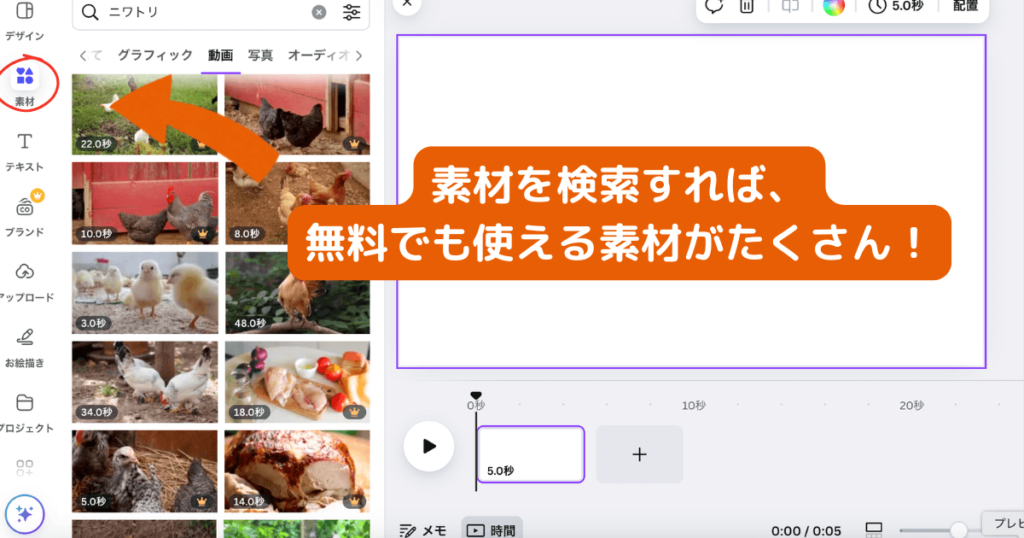
そうしたらこのような画面になるので、使いたい素材をアップロードしたり、素材を検索して使用したりするだけです。
フォントも無料で使用できるものが一目でわかる上に、種類も豊富で、エフェクトを使えばフォントを袋文字にしたり、ネオンにしたり、アニメートを使えば動く文字も簡単に作れちゃいます。
BGMをシームレスにループさせる方法
それでは本題のループさせる方法です!
BGMも映像もシームレスにループができちゃいます。
まず再生バーを0秒のところにセットします。
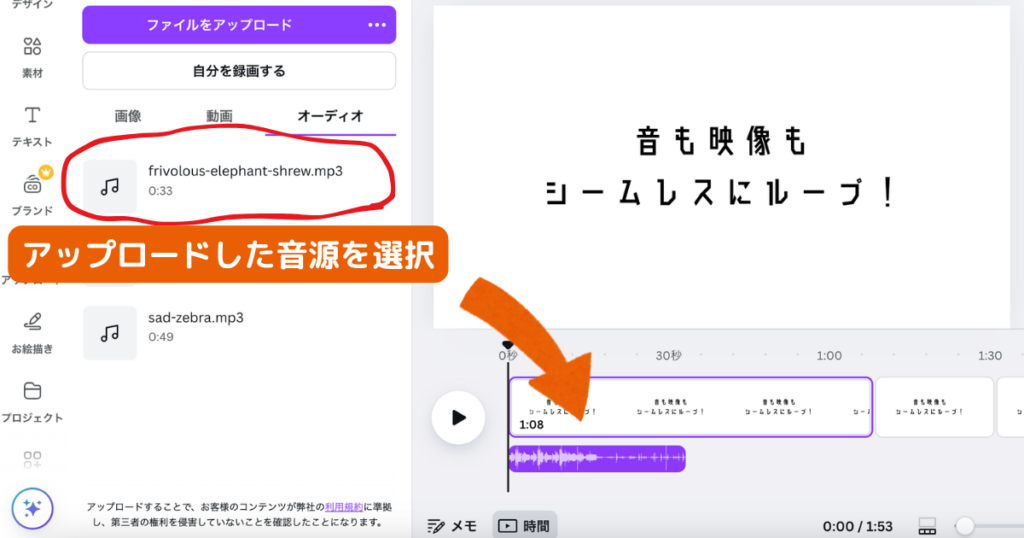
その状態で、使用したい素材を選択。(今回はmp3の音素材です)
すると矢印の先にあるように波形が出てきますので、Macなら[command]+[D]、Winなら[Ctrl]+[D]で、その素材の後ろにピッタリくっついた状態で複製されます。
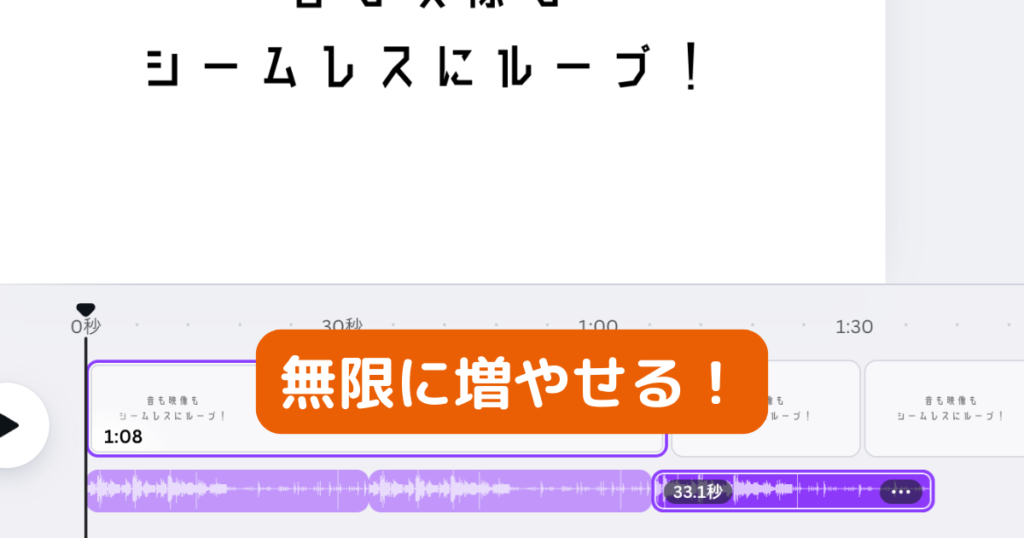
聞いてみると、いっさい無音が入らずシームレスに複製ができています。
素材を選択している状態なら、映像でも画像でも後ろにピッタリくっついた状態でシームレスに複製ができます。
[command]または[Ctrl]を押しながら[D]を連打すれば、押しただけ複製ができるので好きなだけループ素材の長さを調節できます。
また、右クリックを押せばフェードも設定できるので、BGMを好きな長さで自然な終り方ができます。
最後に
普段DTMで音楽を作っていますが、DTMで音を複製させる場合いつも[D]で音源を複製させていたので、Canvaでもやってみたらできました。
意外とこの機能がない編集ツールが多いので、Canvaは優秀だと思います。
この方法で動画を作成すれば、本当にストレスなく一瞬で視聴動画が作成できちゃいます。
Canvaは直感的に操作がしやすいので、動画や画像制作のタイパにうってつけです!
参考になれば幸いです!
オススメBGM
当サイトは音にまつわるフリー素材屋です。ぜひ視聴してみてください!