
こんにゃちは!
前回で無事Windows11へのアップグレードは完了したものの、メモリスロットが一つ機能せず、メモリが8GBのままでの完結となりました。↓
やはりメモリは16GBはないと快適に作業ができないということで、最終的に16GBにしました!
今回は、どのようなやり方でメモリを16GBにしたのか書いていきます。
接点復活剤での復活を試みる
前回以下の2つの案を提示しましたが…
- 一枚16GBのメモリを購入する。(安牌)
- 接点復活剤でどうにか復活させる。(望薄)
まずは、248円と安価で試せる接点復活剤でメモリスロットの復活を図ります。もし接点の不具合の場合はこれで治る可能性があります。

適当なカードにキッチンペーパーを巻いたものを用意します。
接点復活剤を先が細いので直接スロット内に十分に垂らし、先ほどのカードで拭き取りつつ塗り広げるように擦っていきます。
※これは独自のやり方なので、もし真似する場合は自己責任で行ってください。
結果
何回か塗り直したり、メモリを抜き差ししたりしましたが、全くダメでした。
やはりメモリスロットに通じる回路が故障しているようです。
これでようやく諦めがつきました。
接点復活剤は他にもたくさんの使い道があるので、古くてガザガザいうギターのシールドにでもとりあえず使おうと思います。
メモリの購入
ということで、後腐れなく最後の選択肢、❶一枚16GBのメモリを購入する。
を実行していきます。
最後の最後に中古品での不具合は避けたいので、新品のメモリを買うことにしました。
メモリはそんなに高くないので、疲れたくない方は新品を探すのがオススメです。

選んだのはこちらの1枚で16GBのメモリ。(多分ネットで探した中で一番安いのではないかと思います。)
メモリにも世代があって、違う規格のものは対応しません。
自分はDDR4だったので、同じくDDR4のメモリを探します。DDR3やDDR5など、数字が違うと互換性が無いので注意。
ディスクトップ用かノート用かでも形が違うので、ちゃんとディスクトップ用かもチェック。
安い!と思ったらサーバー用だったりするので気を付けてください。使用できません。
メモリの購入前に確認すること
それでも心配な場合は、マザーボードとメモリの型番の相性をChatGPTに確認すると確実です。
ようやく完成
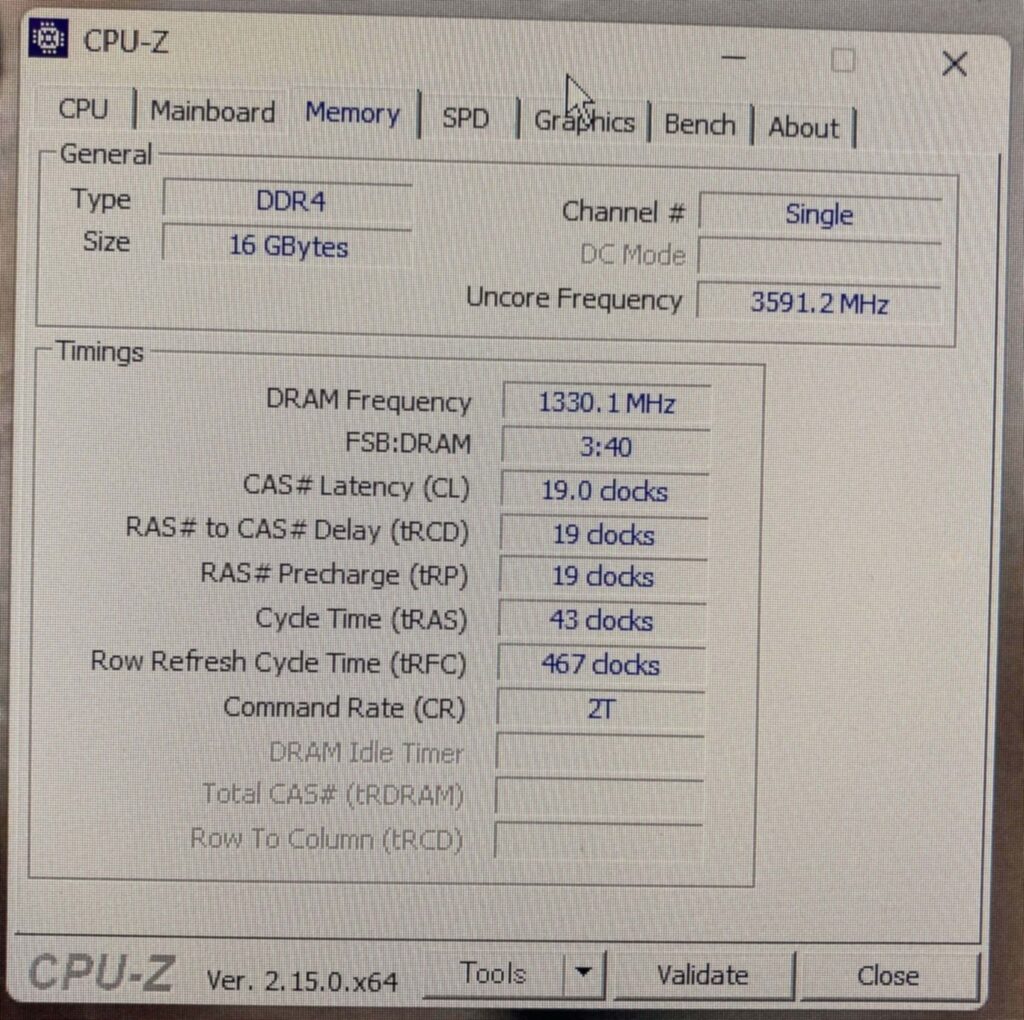
差し替え後、ちゃんと一発でPCが立ち上がり、しっかり16GBになっていることが確認できました!
これで作業になんの不満もない、以前よりほんの少しパワーアップしたPCが完成しました!
かかった金額
購入金額を書いておきます。
【中古マザーボード(サイズ規格を間違えた)】ー6000円
【中古マザーボード(メモリスロット片方ダメだった)】ー5880円
【中古CPU】ー4500円
【新品メモリ(本来買う必要はなかった)】ー3485円
合計ー19865円
そこから間違えて購入したものや自分のものを販売
【中古マザーボード(サイズ規格を間違えた)】+5900円
【使っていたマザーボード&CPU】+3150円
【使っていたメモリ】+1400円
合計+10450円
ということで、ディスクトップPCをWindows11(6世代→8世代)へグレードアップするのにかかった総額は…
9415円 でした!
CPUグリスや静電気防止手袋、接点復活剤を足すと、一万円ちょっとくらいです。これらは今回に限らず今後も利用できます。
お店で交換を頼んだら、手数料だけで2万前後が相場なので、手数料代にも満たない金額でお得にグレードアップすることができました。
さらにPCを分解するのに抵抗がなくなるほどの知識と経験も得ることができたので一石二鳥!
今後はさらにお得に気軽にグレードアップすることができるのは大きいです。
大変だけど、自力でPCをグレードアップさせるのは本当にオススメです!ぜひチャレンジしてみてください!
このグレードアップしたPCでさっそく曲を作ってこのサイトに上げているのでぜひ聴いていってくださいね。
これにて完結!
最初から読む場合はこちら!↓
オススメBGM
当サイトは音にまつわるフリー素材屋です。ぜひ視聴してみてください!
グレードアップ後に作ったBGM↓








