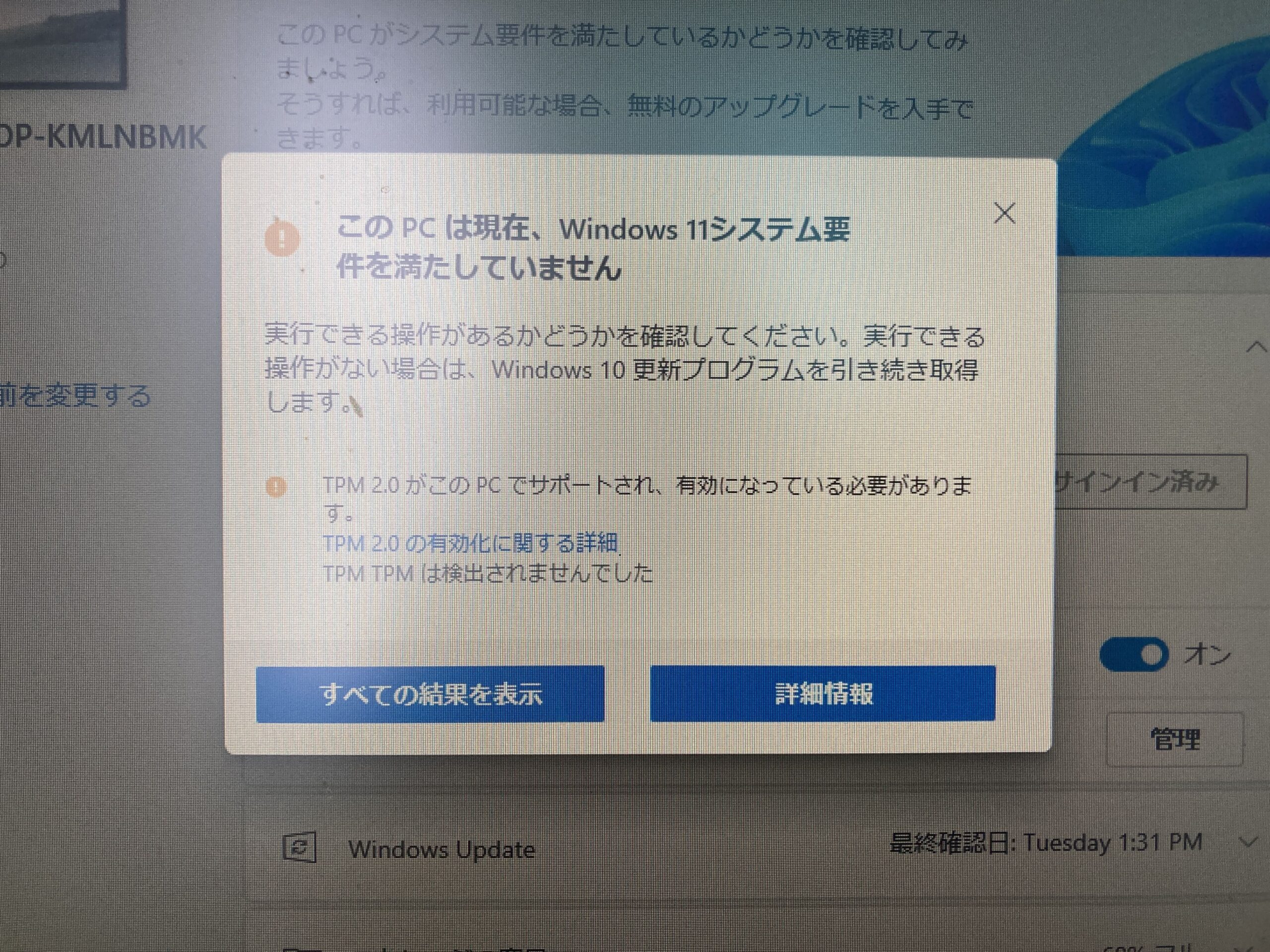こんにゃちは!
前回はメモリの挿し方とCOMSクリアと戦いました↓

今回はついに、自分で組み込んだPCにWindows11を入れていきます!
今回もつまずきながらやっていますので、アップグレードがうまくいかない時は参考にしてみてください。
アップデート前にやること
まず、新しいマザーボードでWindowsを立ち上げると、Microsoftにログインし、ライセンス認証をする必要があります。
マザーボードを交換する前にMicrosoftアカウントを取得しておけば、設定画面のアカウント項目からログインするだけでライセンス認証ができます。
そしてWindows11にする前にアップデートがあったら、それらもアップデートしておくと良いそうです。
「PC正常性チェック」アプリで確認
「PC正常性チェック」というアプリでWindows11にアップグレードできる状態かを確認します。
タスクバーの検索窓で「PC正常性チェック」とかで検索をかけると出てくると思います。
もしPC正常性チェックアプリがインストールされていない場合は、
PC 正常性チェックがインストールされていない場合は、 https://aka.ms/GetPCHealthCheckApp に移動し、プロンプトに従ってアプリをダウンロードしてインストールすることでインストールできます。
Microsoftサポート https://support.microsoft.com/
とのことなので、こちらを実行してみてください。(インストールされていない場合というのはなかなか無いと思います。)
ここまでリスクを冒し、このアップグレードのために頑張ってマザーボードとCPUを交換したので、Windows11システム要件を満たしていないはずがありません。
ですが、ここで「Windows11システム要件を満たしていない」と表示されるのでは…という不安が一瞬よぎり、緊張感が漂います。
いや要件を満たしてないわけないでしょう〜と「PC正常性チェック」を恐る恐る確認してみると?
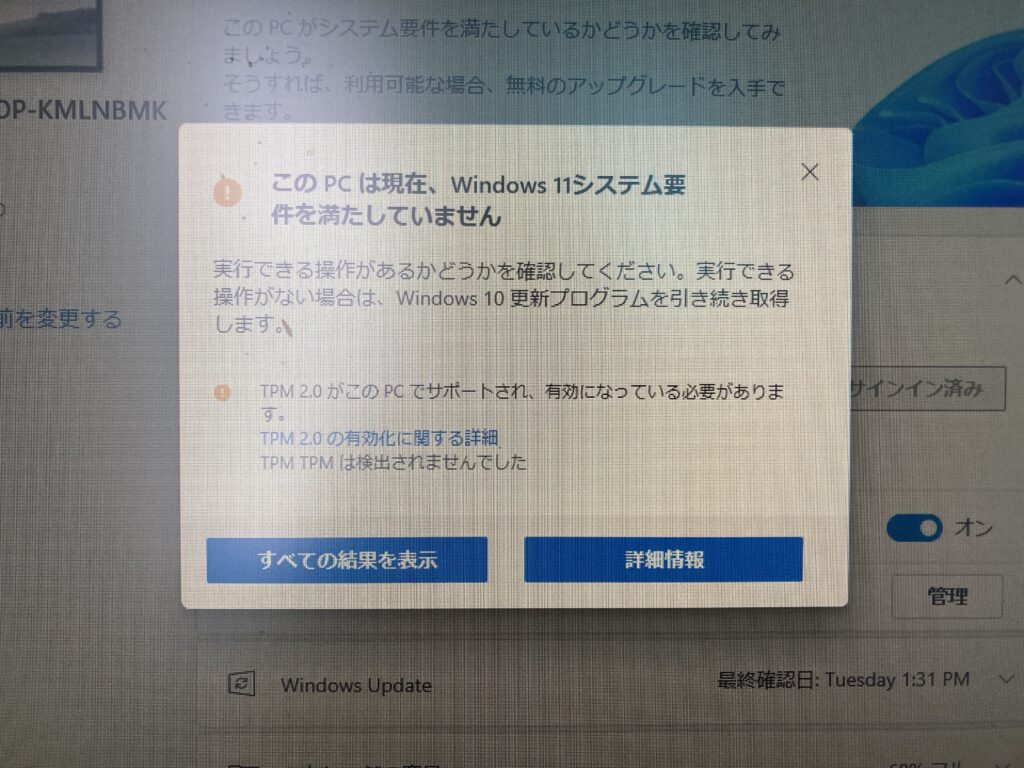
まさかの満たしていませんでした(笑)
ですが、不可能の×印はなく、警告が一つだけ。その小さい文字をよくみてみると…
「TPM2.0がこのPCでサポートされ、有効になっている必要があります。」との文言が。
「TPM2.0の有効化に関する詳細」と有効化にする方法が載っているリンクまで付けてくれているので、どうやらこのPCで解決できそうな問題です。
ということで、TPM2.0の有効化に挑戦していきます。
TPM2.0の有効化
「TPM2.0の有効化に関する詳細」のリンク先を参考に有効化にしてみます。
マザーボードによっては設定画面が違って設定方法も違う場合があるので、自身で調べてみてください。
ここではASUSのBIOS設定画面でのやり方を紹介します。
まずBIOS設定画面を出すためにPCの電源を入れた後、Windowsが立ち上がる前に[F2] または[Delete]キーを押します。
BIOS画面が表示されたら、右下の「Advanced Mode(F7)」を選択します。
次に上の「詳細(Advanced)」タブを選択します。
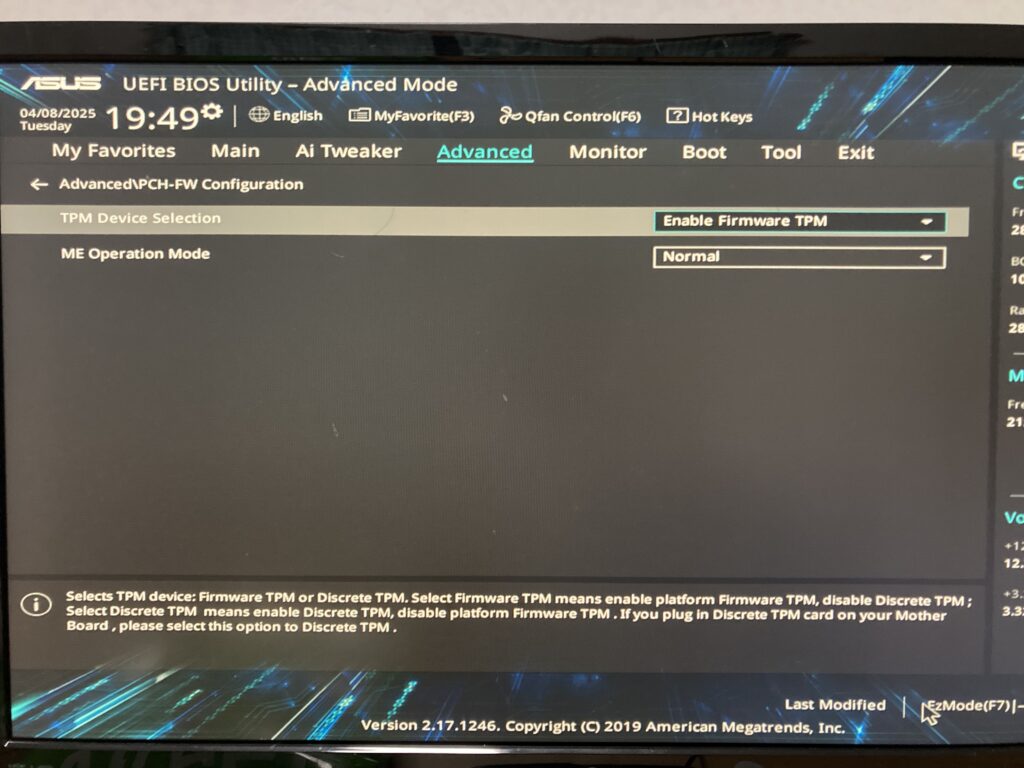
その中から「Advanced\PCH-FW Configuration」という項目を選択し、さらにその中から「TPM Device Selection」という項目があるので、そこのプルダウンを「Enable Firmware TPM」に変更します。
そして右下の「保存&終了(F10)」を押すと、変更内容が表示されるのでOKで進めてください。
これでTPM2.0を有効化したことになるのですが、TPM2.0とは、セキュリティ関連機能の重要な構成要素で、システムのセキュリティを強化するものです。
Windows11を実行するためにはTPM2.0の機能が必要なのだそうです。
これでついにWindows11を手に入れる資格を手に入れました!
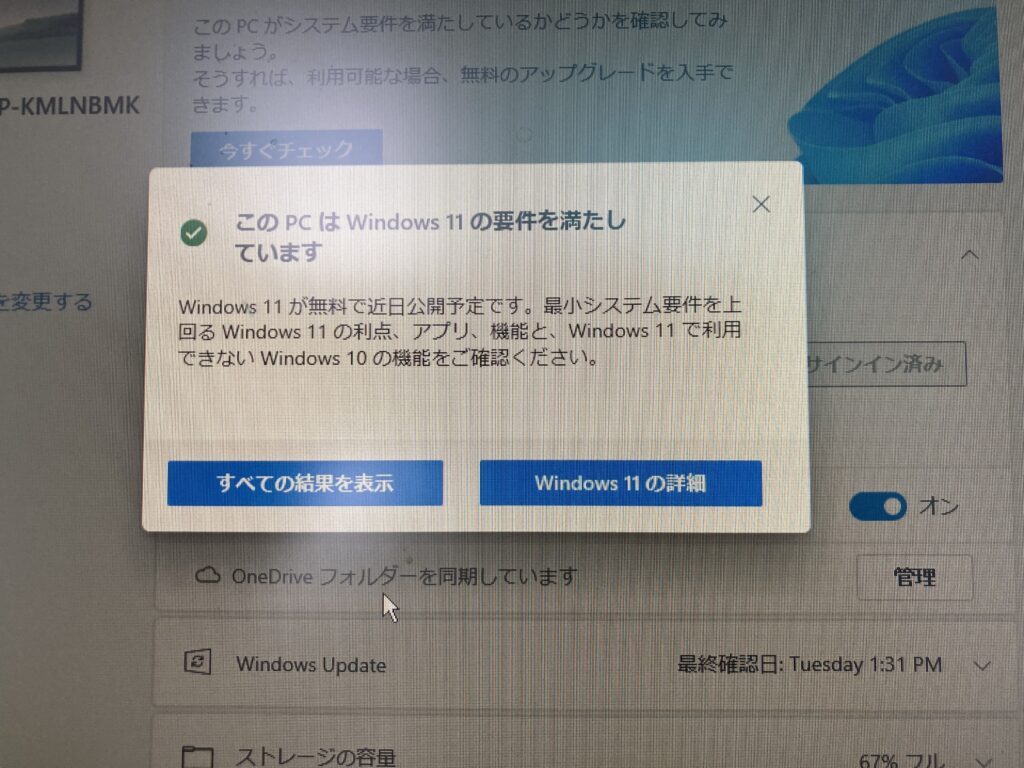
「PC正常性チェック」で確認すると、「要件を満たしています」というポップアップが無事出たのですが、よく読むと「Windows11が無料で近日公開予定」と、何言ってるんだ?という文言が。
この時点で、もう既にWindows11が無料で公開されて3年半経っています。
そして選択肢にも、「Windows11にアップグレードする」というような文言がありません。
そして、設定のWindows Update画面でも、「Windows11にアップグレードする」というようなボタンが見当たらず、Windows11の詳細しか教えてくれません。
何かが少しおかしいですが、ググって出てきたMicrosoft公式サイトの「Windows11のダウンロード」というページからインストーラーをダウンロードして、そこからインストールしました。
インストール中は、インストールの最後の方でパーセンテージが動かなくなって強制シャットダウンでやり直したりと、少しグダグダでしたが、なんとかインストールができました。
UIでWindows11になっているということを確信し、設定画面の「Windows Update」を見てみると、Windows11という文言が!
しかし、ダウンロード可能な更新プログラムがなぜか複数表示されており(インストールが中途半端だったから?)、それらのプログラムを更新していると、また更新中のパーセンテージがいくら待っても一切動かなくなりました。
つまずきポイント8
仕方がないのでまた強制シャットダウンを行い、PCを付けてみると…
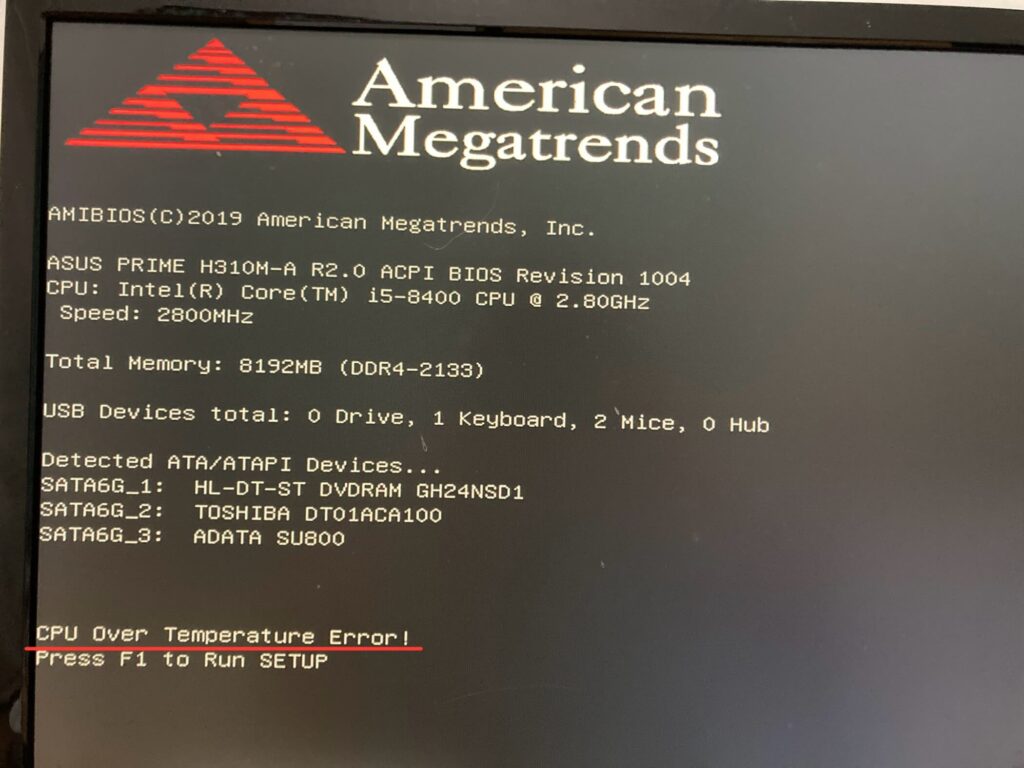
BIOS画面になってしまいました。
赤線の部分にエラーの内容が書いてあるのですが、これは「CPUが熱暴走している」というエラーです。
すぐ脳裏に浮かんだのは、あの下手くそな不安しかないグリスの塗り方…↓
実は↑の後、グリスがはみ出たりなど、CPU側に問題があったりするとメモリを認知しなくなる可能性もある、ということを知ってから再度塗り直していました。

CPUファンの取り付けがおぼつかないせいで押し付けてしまったのもあるのか、グリスがほとんど横に漏れて、真ん中に全然残っていませんでした。
これは異常をきたさない方がおかしいです。むしろよく壊れず起動していました。

はみ出た部分は、CPUを取り外してキッチンペーパーなどで拭き、このように綿棒や爪楊枝の先にペーパーを巻いてできる限り拭き取り、まだ柔らかいグリスを真ん中に集めてCPUクーラーを取り付けた状態にしていました。
そして、この状態からのCPU熱暴走エラー。
この時慌てて電源を落としたので、CPUが何度になっているか確認しませんでした。(確認しとけばよかった。)
CPUの適正温度は40℃~70℃程度と言われているので、それ以上の温度だったということで相当熱くなっていたのでしょう。
高温すぎるとCPUの寿命が短くなってしまうので、グリスやCPUクーラーの大切さに気づきます。
ということで、次回はグリスを新調し、グリス塗りに再チャレンジするところからになります!
熱暴走エラーを無事に解消することができるのか、お楽しみに〜。
オススメBGM
当サイトは音にまつわるフリー素材屋です。ぜひ視聴してみてください!