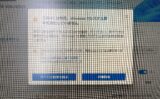こんにゃちは!
前回はついにマザーボードとCPUの交換が完了しました!↓
交換が完了したのは良いものの、電源は点くけど画面は真っ暗のまま。
しかも「ピーピッピッ」というビープ音が鳴り響きます。
この音は主にメモリ異常の警告音ということで、メモリスロットにメモリがうまく挿さってないことが原因かと思われます。
再度電源を落とし、スイッチをオフにし、電源コードも抜き、PCケースを開けてメモリを見てみます。
メモリの差し方
触った感じは全くぐらつきもなく、浮いている感じもありませんが、「カチッ」と鳴るはずが前回はめた時は鳴りませんでした。

向きは写真のように窪みがあるので、スロットにある窪みと位置が合っていれば方向は合っています。
その凹凸がうまく噛み合っていなかったのかもしれないので、再度抜いてから差し込み、その状態で親指で上からメモリの両端をグイグイ押しまくる、ということを繰り返していたら、「カチッ」という音がしました。
中心を押すよりも、両端を押すとうまくいみたいです。
爪も立ち上がりますが、しっかりと固定されていなかったので、ここは手動でしっかり固定しました。
これで電源をつけてみたら、今度はビープ音も鳴らず、画面も映らず…。
つまずきポイント6
中古で買ったので、元からの不良品だったのか…それとも組み立てる段階で壊してしまったのか…。
そんな不安がよぎるなか、こういう時はChatGPTに相談することをおすすめします。
ChatGPTは、初心者ではこのつまずきはよくあるということ、メモリを一度抜いて1枚だけにして差し直してみては?と、まだ希望があることを教えてくれます。
ということで、メモリを1枚だけにしてみます。
今回のマザーボードのタイプだと、DIMM_A1とDIMM_B1の2本のスロットがあります。
メモリスロットの優先順位はDIMM_A1(CPUに近い方)なので、そちらに1枚取り付けた状態で電源を入れてみます。
すると、なんとBIOSの画面が!
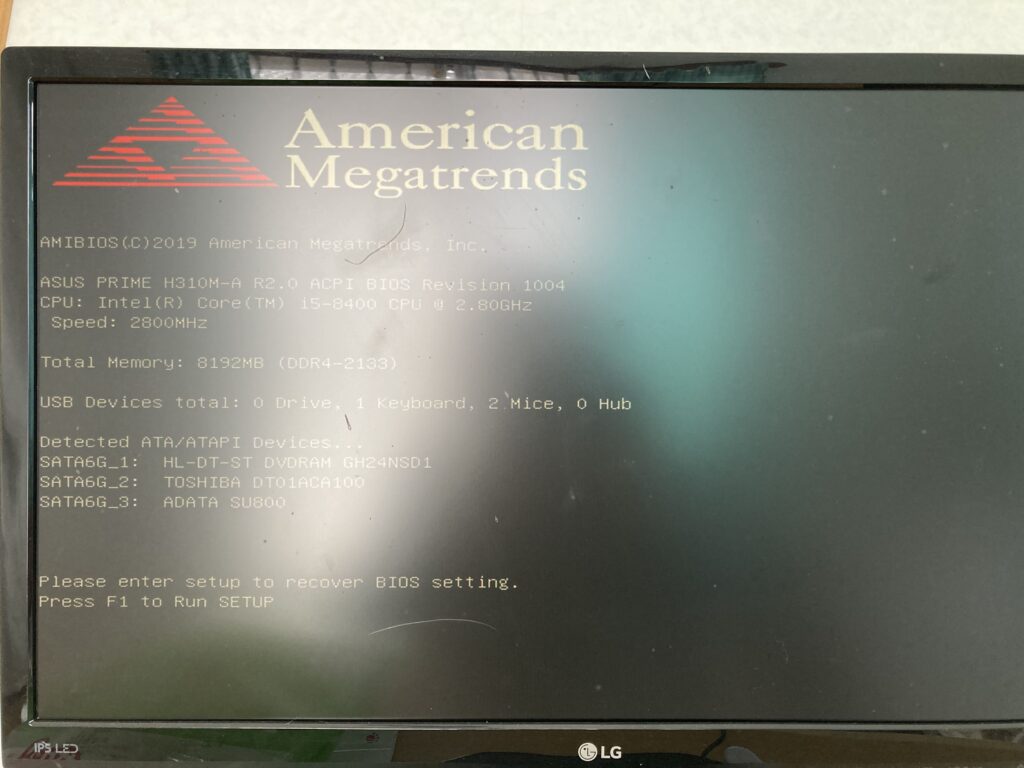
画面が映ったらそれはもう達成感が押し寄せてきます!
ただ、これだとメモリは1枚分の8GB。
DTMをやりたいのでやはり2枚で16GB欲しいです。
なのでこのBIOSの起動画面から電源を落とし、再度もう片方のDIMM_B1の方にもメモリを差してみますが、そうするとまた真っ黒な画面に。。
この状態だと、
- もう1枚のメモリが壊れている。
- うまく挿さっていないだけ。
- DIMM_B1の方のメモリスロットが壊れている。
- 他の原因。
という4つの可能性が出てきます。それを一つずつ確かめる必要があります。
まずは1枚の状態で起動したメモリを、もう1枚のメモリと交換してみます。
すると、エラーが出ずに起動しました!
ということはメモリは2枚とも正常だということです。
お次はうまく挿さっていない可能性を疑い、何度か抜いては挿して、電源を入れてを繰り返してみます。
何度か挑戦しましたがここは画面がつかないままでダメでした。
ということは、DIMM_B1の方のメモリスロットが壊れている。もしくは他の原因。ということになります。
メモリを追加するのはWindows11にアップデートした後でも良いので、とりあえずメモリスロット1枚の8GBで進めていくことにします。
つまずきポイント7
ということで、メモリスロットに1枚だけさして起動してみますが、今度は一枚でも画面が映らなくなってしまいました。
BIOS画面が立ち上がった時に電源ボタンですぐ落としてしまったせいか、BIOSが変な状態になってしまったのかもしれません。
先ほどの写真のようなBIOS画面で電源を落としても基本的に問題はないはずなのですが、画面が映らなくなってしまってはどうしようもありません。
BIOSが変な状態になってしまったかも、という時に使えるCMOSクリアという方法があるので、その方法を実践してみます。
(CMOSクリアを行うと、パソコンが起動できなくなる可能性もあるので自己責任で気をつけて行ってください。)
CMOSクリアの方法
CMOS(シーモス)クリアとは、BIOSの設定情報を消去して工場出荷時の状態に戻すことです。
やり方は、電源をオフにして電源ケーブルをコンセントから抜いている状態で、マザーボードについているボタン電池を外します。
精密ドライバーなどでボタン電池を押さえてる爪を軽く押すとピョンとボタン電池が出てきます。

電池を外した状態で5分〜10分ほど放置します。
私の場合、3分くらい待ってから電源を入れても直らなかったので、再度電池を外し10分ほど放置&電源ケーブルを抜いた状態で電源スイッチをオンにし、フロントの起動ボタンを押しまくってほぼ完全に放電させ、電源をつけたところ無事にBIOS画面が立ち上がりました。
私はこの方法でCMOSクリアを実践しましたが、他にも以下の方法があります。
- CMOSクリアヘッダーという、ピンタイプのジャンパーヘッダーをドライバー等の金属製品を使用して2つのピンに触れショートさせることでCMOS設定をクリアしBIOS設定をリセットする方法。
- CMOSクリアボタンがあれば、CMOSクリアボタンを押すことでCMOS設定をクリアしBIOS設定をリセットする方法。
BIOS設定をする
BIOS(バイオス)とは、マザーボードに搭載されていて、パソコンが起動してから最初に動く、ハードウェアを管理・制御するプログラムです。
PCで問題が生じた場合、BIOSをアップデートすることで解決できる場合がありますが、PCが正常に動作している場合には通常行うべきではありません。とのことです。
問題が生じた場合はBIOSアップデートについて調べてみると参考になるかと思います。
ということで、BIOS設定に進んでいきます。
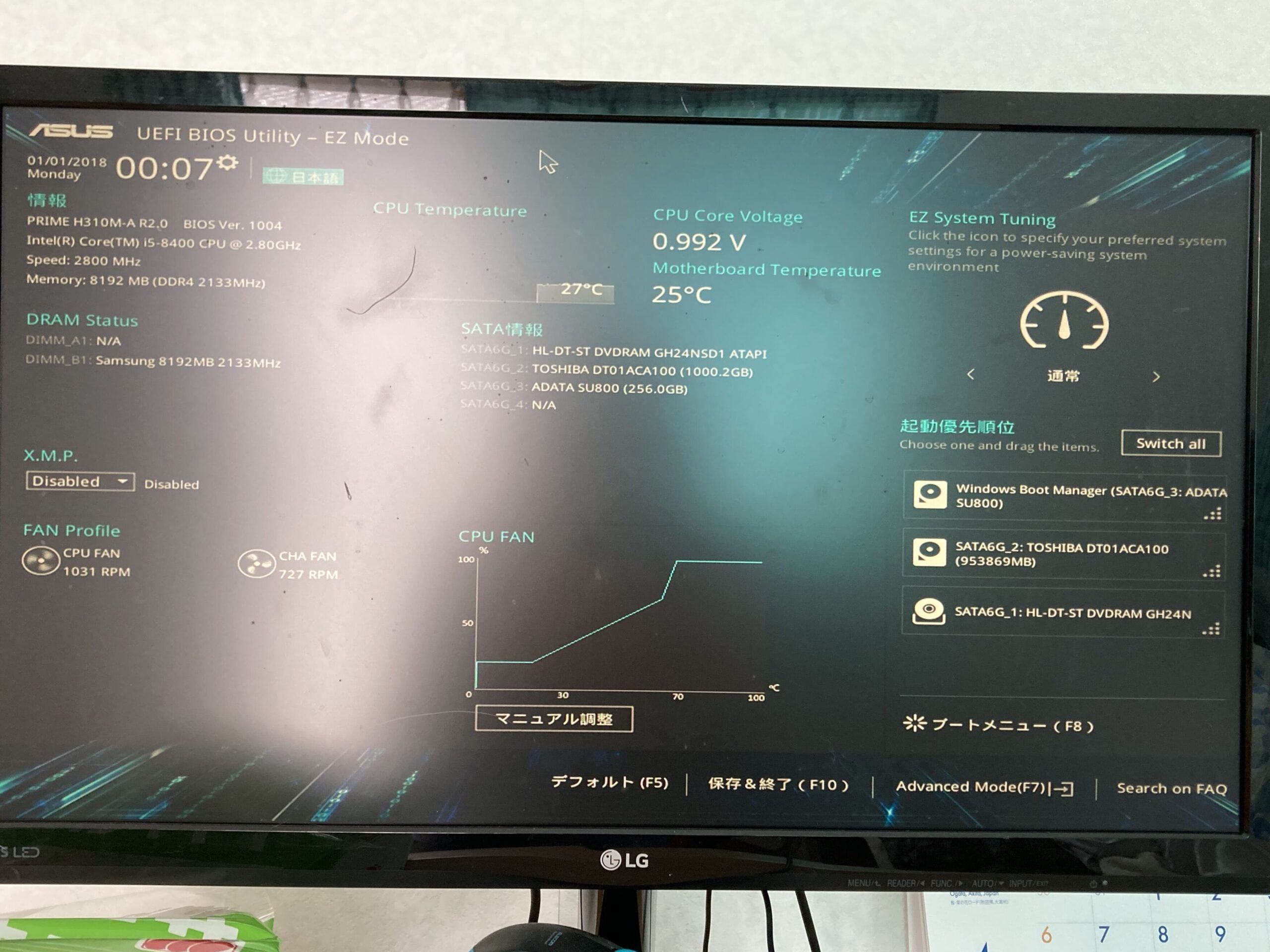
この画面はマザーボードがちゃんと生きているという証拠ですね。
日時がずれているので日時を直すところから始めてみます。
先ほどCMOSクリアをしたので、設定は前の使用者のものではなく、デフォルトに戻っているはずです。
CMOSクリアをしなくても「デフォルト(F5)」という表記が右下にあるので、最初はそれをクリックかF5を押して設定をリセットすると良いかもですね。
他にも細かい設定ができますが、特にこだわりがないので「保存&終了(F10)」でBIOS設定を終わらせます。
すると…
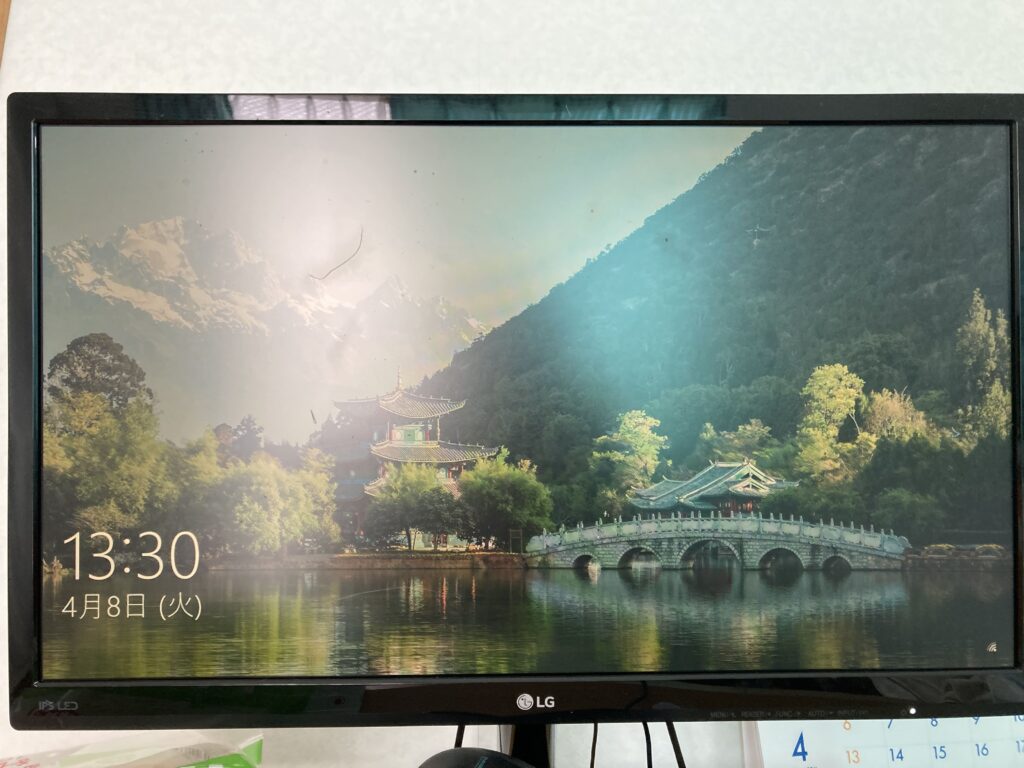
いつもの見慣れたWindows10の画面がドーン!
データもそのままそっくり残っていて、以前と何も変化はありませんでした。
変化があったとすれば、動くスピードが速くなって、以前のもっさり感が消えてパワーアップした感じがします。
それでは次回は早速Windows11にアップグレードしていきます!
(今のところ、
- メモリが一枚しか認識しないこと
- グリスの塗り方が怪しい
という2つの懸念が残っています。それらの問題についてはWindows11へのアップグレードについて書いた後に書こうと思います。)
ということで次回はついに念願のWindows11を手に入れるまでの流れを書いていこうと思います。
続きはこちら↓
最初から読む場合はこちらのパート1から↓
オススメBGM
当サイトは音にまつわるフリー素材屋です。ぜひ視聴してみてください!