こんにゃちは!
前回は非効率なやり方でしたが、マザーボードを取り出し、CPUクーラーを外すことに無事成功しました↓
今回はこちら↑の続きになります!
前回グリスを拭き取るところまでいきました。
ちなみにグリスはティッシュだと繊維が残りそうだったので自分はキッチンペーパーで拭き取りました。
調べると無水エタノールをメガネ拭きなんかに湿らせて拭くのが良いみたいですが、いろんな見解があるので結局一番最適な方法はよくわかりませんでした。そこはぜひ調べてみてください。
あともう少し!と思いきや…ここからが長い戦いに…。
CPUをマザーボードに取り付ける
新しいマザーボードに、新しいCPUをはめます。
正しい向きで入れないと、レバーで押さえ込んだ時にCPUの下にびっしりあるピンが折れてしまうことがあります。
ピンが少しでも折れてしまうと起動しなくなってしまうので、ここはとても慎重に行います。
静電気防止手袋をつけたままCPUをはめようとしたら、静電気防止手袋がピンに少し引っかかって焦りました。
CPUを取り付ける時は、放電した素手でやった方が安全かと思います。
メモリを移動させる
お次はメモリの移動です。
古い方のマザーボードからメモリを抜いて、新しいマザーボードに取り付けていきます。

赤枠の中にある二枚の板がメモリですね。
これを取り外すには、片方についている爪を倒してから引き上げます。(両側に爪がある場合もあります。)
つまずきポイント3
爪を倒して、いざ抜こうとしたらビクともしない…。
三度目の取れない問題発生です。
またミシミシ怖い音がするので、自分のやり方がおかしいのか?と思いましたが、ここは結構力を入れても大丈夫だそうです。じゃないと抜けないそう。
それが分かれば恐れずガッツリ、片手ではなくしっかり両手でメモリの両端をつまみ、力任せに引っ張ります。
ですが、やはりただ引っ張るだけでは抜けなかったので、親指と人差し指で両手で両端をつまみ、薬指を基盤に置いて支えにし、縦に交互にぐいぐいこじ上げる(?)ように持ち上げたら抜けました。
ここで時間をかなり取られましたが、一度この感覚に慣れると抜くのが容易くなります。
メモリの真ん中の部分は繊細なので、板の部分だけ触るように気をつけて作業してください。
そして新しいマザーボードに差し替えます。
メモリを差し込むと「カチッ」というらしいですが、強く押し込んでも「カチッ」と鳴りません。
ちゃんと差し込むと、「カチッ」といって倒していた爪が自然と立つみたいですが、かなりグイグイ親指で差し込んでも鳴らないし爪も倒れたままでした。
なので、ここは手動で爪を立ててそのまま進めることにしましたが、これが後々波乱の展開になることをこの時はつゆ知らず…。
CPUグリスを塗る
さあ、ついにやってまいりました!CPUにグリスを塗る時が!
事前に一番調べていたのがグリスの塗り方!
動画で何度も見て脳内で予行練習を何度もしていました。
今回使用したグリスはAinexのシリコーングリス↓
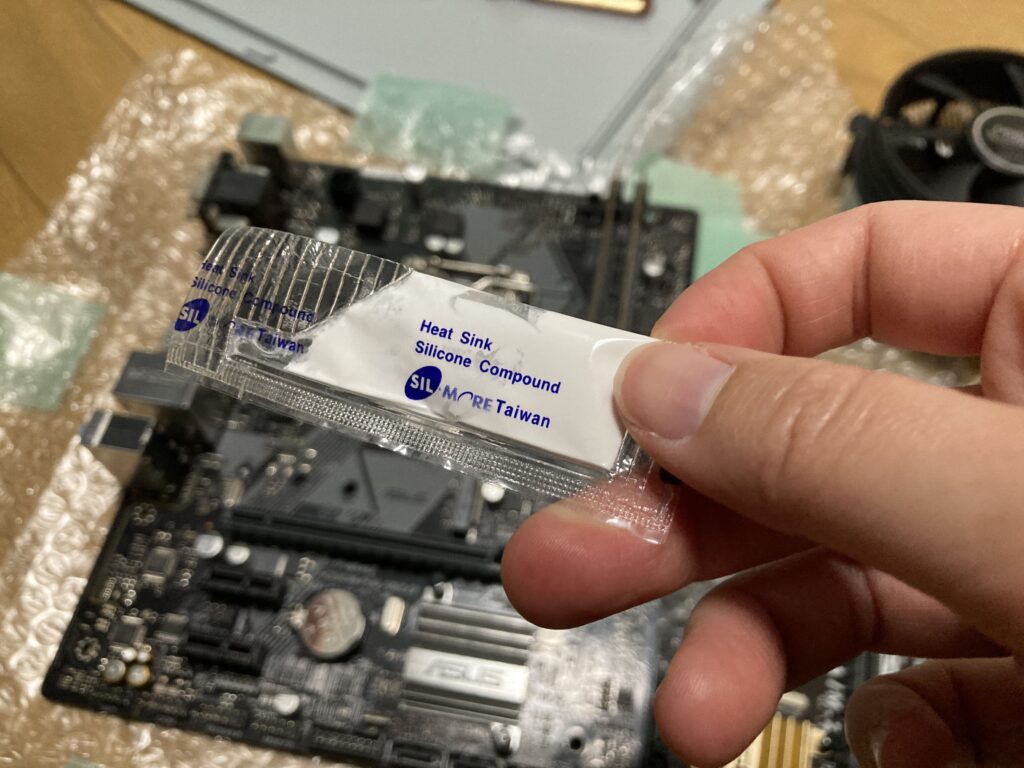
パッケージには一回分使い切りサイズと書いてありました。
色々調べたところ、米印に塗ると良いという結論に至り、実践してみることにしました。

思っていたより柔らかく、ドロッと広がってしまいました。
流石にこれだとはみ出るだろうと思い、袋の反対側で広がったグリスを真ん中に寄せてみます。

それでも量が多い気がしましたが、これ一袋で一回分だし、と思いそのまま続行します。
ここからどんどん雲行きが怪しく…。
CPUクーラーを取り付ける
グリスはCPUとCPUクーラーの間に塗ることで、CPUの熱をクーラーに伝導する役割があり、必ず必要なものです。
このグリスによってPCの性能も変化しますので本来は慎重に塗るべきです。
グリスの塗り方は反面教師として、温かい目でみてください。
つまずきポイント4
CPUクーラーをグリスを塗ったCPUの上にセットしていきます。
穴の部分にCPUクーラーの出っ張りを合わせて押し込みます。
が、この時あまりCPUクーラーが付く仕組みがわかっておらず、押せば穴に挿さるだろうとグッと力を入れてしまいます。
そうすると「パキッ」という恐ろしい音がしました。

CPUクーラーとマザーボードを繋げる白いカニの爪みたいな部分の片方が穴に入り切らずに横に折れていました。
「パキッ」といったので、これは完全に折れたと思いましたが、指でつまむと元に戻りました。
どういう仕組みなのかわかりませんが、この後も何回かパキッとやりましたが、指で強く押すと戻り、折れて使えなくなることはありませんでした。
一つ穴に通ると折角差した他の穴から抜けてしまったりと、随分と時間がかかりました。
結局、精密ドライバーを使って爪を押ながら差し込んだりして、どうにか穴に差し込むことができました。(精密ドライバーなどは誤ると基盤を傷つけてしまう可能性があるのでおすすめしません。使う場合は最大限に慎重に。)
先ほどの写真を見てもらうとわかるように、このCPUクーラーの爪と戦っている間にグリスがさらに広がっていってしまいました。
でも折角CPUクーラーが取り付けられて、また外すのは大変すぎるので、ここは続行します。
※皆さんはこのようなグリスの塗り方をしないようにしてください。この状態で進めた場合どんな悲惨な目に遭うのかは後々…。
コードを差し込む
とりあえず、必要なものは取り付けたので、マザーボードをネジで固定した後にコードを差し込んでいきます。
最初に写真を撮った通りに戻していきます。
私の場合、同じASUS製品で、形がほとんど同じだったので、コードの挿す位置に迷うことはありませんでした。
が、とある一箇所だけ難関がありました。
つまずきポイント5
スイッチコネクタの接続。
スイッチコネクタはこのように小さいのが5種類あります。


こんな小さくても挿す位置や向きはちゃんと決まっています。
写真をちゃんと撮っていなくて、挿す位置がわからなくなってしまったら調べると出てくるのでそこはご安心を。(一度やってる)
これがかなり細かい作業で、ちゃんと一番小さいものを端から順にさしていかないと、見えないし指が邪魔だしで挿すのが困難になっていきます。
調べるのも面倒なので、最初にしっかり写真に収めておくことをおすすめします。(撮りにくいですが)
完成???
最初に邪魔で外したクーラーなど、全てのものを元に戻して完成!
と思いスイッチを入れ、電源を入れてみると、電源は入ってもモニターには何も映らずカラカラカラ…と物がぶつかっているような大きめの音が。
PCの内部を触る際は色々と危険なので、スイッチを消して、できれば毎回電源コードも抜くのが鉄則です。
そうしてから内部を確認すると、EPS12VというCPUへの補助電力となる結構目立つコードと、PC背後のファンのケーブルを差し忘れていました。(疲労困憊でありえない確認不足。。。)
抜けていたケーブルを今度はちゃんと全て差し、スイッチをオン!
そうすると…「ピーピッピッ」「ピーピッピッ」という警告音が鳴り響き、電源は入っているがモニターには何も映らないまま。
急いで調べてみると、この「ピーピッピッ」という警告音は主にメモリの異常の際に鳴るビープ音だそうです。(メーカーによっては音の鳴り方やエラー内容が違うかもしれないので調べてみてください。)
メモリの異常も初心者にはあるあるなようなので、このPCは壊れていない、まだ希望があるということです。
主にメモリがメモリスロットにうまく差さっていないことが原因らしいので、続きは次回に原因追究していきます!
無事にPCを立ち上げることができるのか…お楽しみに〜。
最初から読む場合はこちらのパート1から↓
オススメBGM
当サイトは音にまつわるフリー素材屋です。ぜひ視聴してみてください!








